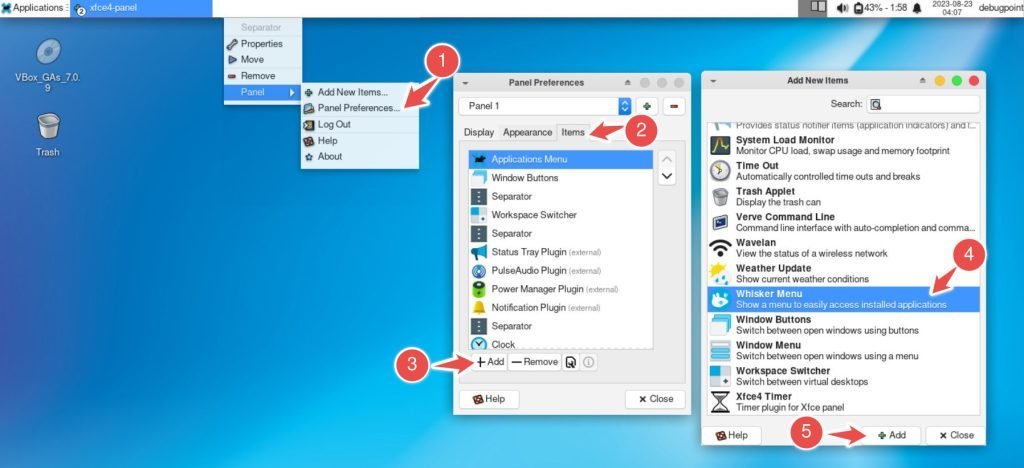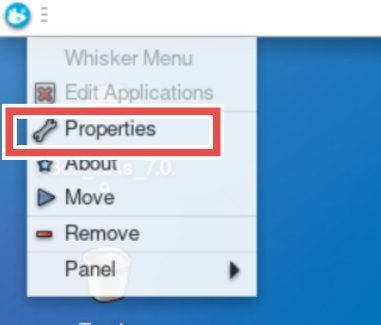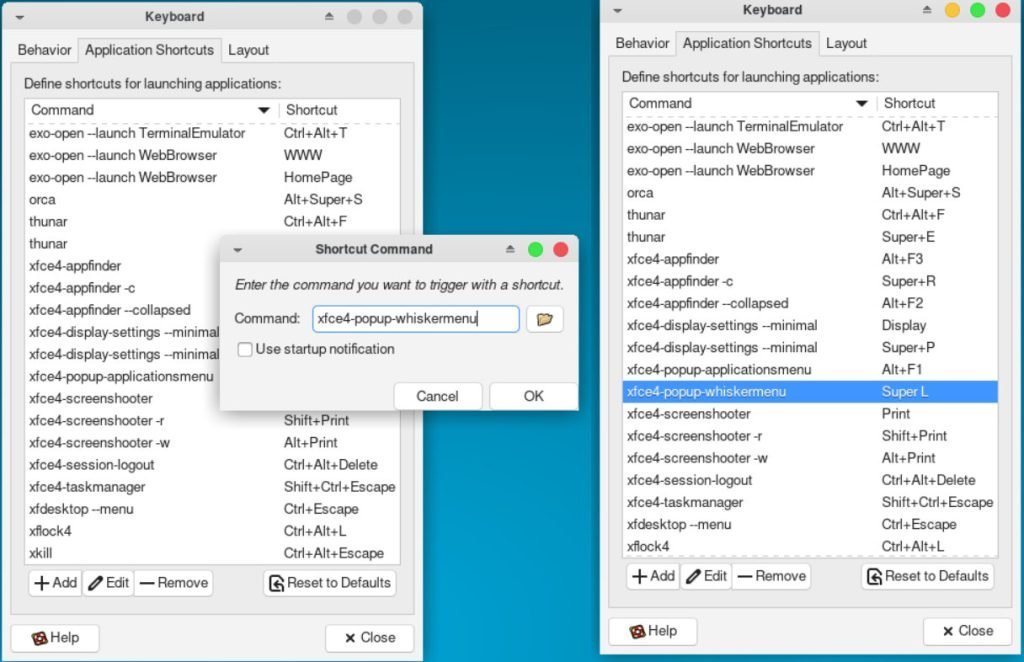A simple guide for beginners showing how to install and configure the Whisker menu in the Xfce desktop environment.
Xfce desktop has a stock menu that’s quite user-friendly and straightforward. However, if you’re looking for a more advanced and modern menu for your Xfce desktop, I highly recommend trying the Whisker menu. It’s a fantastic option for those wanting to customize their menus further and ensure everything is easily accessible.
Whisker Menu is a feature-rich and user-friendly application menu for the Xfce desktop environment. It’s one of the easiest and most organized ways to access all the apps and settings on your Xfce desktop. Plus, you can customize it to make it totally your own! And the search function is a lifesaver when you need to find something fast.
Table of Contents
Pre-requisite for Whisker menu
I assume you already have Xfce desktop installed in any modern Linux distributions. Or, you are using any Linux distribution with Xfce, such as Xubuntu or Debian Xfce. You can also use Arch Linux with Xfce as well for this guide.
So, in a nutshell, this is what you need:
- A system running Xfce desktop environment
- Administrative privileges to install software
Install the Whisker menu on the Xfce desktop
Xfce desktop allows several plugins to extend the functionality of the desktop. The Whisker menu is an official Xfce plugin which you need to install.
The plugin name is xfce4-whiskermenu-plugin , and it is available in all major Linux distributions featuring Xfce.
Open a terminal and enter the following command to install.
- Debian/Ubuntu:
sudo apt install xfce4-whiskermenu-plugin - Fedora:
sudo dnf install xfce4-whiskermenu-plugin - Arch Linux:
sudo pacman -S xfce4-whiskermenu-plugin - openSUSE:
sudo zypper install xfce4-whiskermenu-plugin
Note: Some distributions package this by default, so you may not need to install it,
Enable the Whisker menu by replacing default Xfce menu
The menu is a plugin for the top panel. Hence you need to modify it accordingly.
- Right-click on the panel and select Panel > Panel preferences.
- Select the Items tab and click Add.
- On the Add New Items window, select the Whisker menu and click on Add. Hit Close to close the new items window.
- Once you do that, the new menu will appear on the Items list of the Panel preferences window.
- Move it up using the top arrow to the extreme top.
- Remove the Application Menu plugin using the Remove button. Confirm Yes on the permanent removal popup.
- Press close once done.
Configure Whisker Menu
Now you have added the Whisker menu, let’s try to customize it with various options.
The default setup for the Whisker menu works just fine. Although, if I may suggest, I personally prefer having the search box on top and the app categories on the left, a list of items on mouse hover instead of clicks and so on.
So, to change all these, right-click on the Whisker menu icon and select properties.
In the settings window of the Whisker menu, there are plenty of options. You can configure the looks of icons, behaviour, search configurations, etc.
For example, I want the search bar at the top of the menu so that I can quickly start typing for my desired application. Also, I want the icons to the left of the menu panel, and they change when I hover the mouse cursor on them.
Additionally, I want a slight opacity of the menu background for better theming on the Xfce desktop.
These are the settings which I selected for my use case.
And above changes made the menu look like the one below.
There are plenty of options available. You can play around with them and tweak the Whisker menu as needed. For example, you can also keep the icons horizontal to make them look like this. This is just an idea of how much customization you can do using this versatile menu.
Open the Whisker menu by Super key
The SUPER key, known as the WIN key on Windows or the ⌘ CMD key on a Mac, is like your keyboard’s magic button. When using most Linux desktop setups, you can just hit that SUPER key, and voila! It opens up your applications menu.
Once that menu pops up, you start typing a few letters of the app you’re after. Like, let’s say you want to rock with a text editor. Just type “text,” and watch the default text editor’s name light up on the Whisker menu.
All that’s left is to press ENTER, and boom! Your chosen app springs to life, ready to roll.
Picture this: You’ve copied something from the web, and you’re eager to jump into your text editor. Just type “text” until that trusty text editor is all bright and shiny. Then, hit ENTER, and watch the magic happen.
I totally get it; this method is a game-changer. It’s like your productivity levels just hit the roof! But hold up – there’s a teensy issue. The XFCE Whisker menu doesn’t play along with the SUPER key by default. But hey, don’t sweat it! Here’s how to fire the Whisker menu with the super key.
- Open “Keyboard” from the menu in Xfce.
- Go to the Application shortcut tab.
- Click on Add and enter the command
xfce4-popup-whiskermenu. Press OK. - In the “press a key” popup, hit the SUPER key from your keyboard.
- Once you do that, you can see the command is mapped to “Super + L”.
- When you hit the super key, the Whisker menu pops up, making your life easy.
Wrapping up
In this tutorial, we’ve jazzed up your XFCE desktop by swapping out the ordinary applications menu with the versatile Whisker menu. This little change not only gives your XFCE desktop a fresh, modern vibe, but it also supercharges your workflow. Imagine this: after setting it up to pop up when you hit the SUPER key on your keyboard, you can now press that key, type a few letters of the app’s name, and simply hit ENTER to launch it. It’s snappy, it’s handy, and you won’t even need a mouse to kickstart your apps.
How cool is that?