This quick guide explains the steps you need to set up and connect to WiFi using a terminal in Arch Linux and other distros.
This guide is ideal for those scenarios where you are stuck with a terminal without any GUI and no other wired internet connectivity is available. These steps help you to manually detect the wireless card and device and connect to the WiFi hotspot with password authentication via the terminal.
This guide uses iwd (Net Wireless Daemon) and nmcli to connect to WiFi via a terminal.
Table of Contents
Connect to WiFi Using Terminal in Arch Linux and Other Distros
Method 1: Using nmcli
In the first method, try using connecting nmcli. The nmcli is a command-line tool used to create, display, edit, delete, activate, and deactivate network connections and control and display the network device status.
It’s part of the networkmanager package. The following method will only work if you have NetworkManager installed. Make sure you have enabled any mobile hotspot or WiFi connection.
To connect to WiFi using the terminal, type the following:
nmcli device wifi list
It should give you the list of access points.
If it’s not showing your wifi access point, try to rescan again:
nmcli device wifi rescan
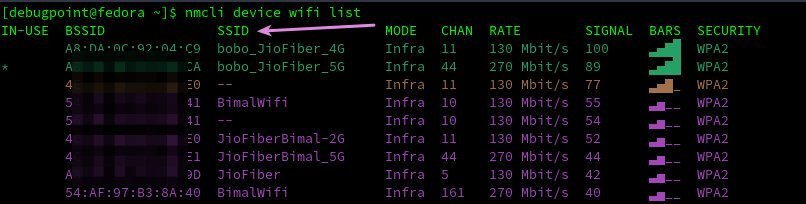
And use the list command to see if your connection is visible. Once it shows, use the following command to connect with the user id and password.
nmcli device wifi connect access_point_name password your_password
Replace the access_point_name with the SSID of your connection in the above command and use your password. And you should be connected.
To verify the connection, run the following command:
nmcli connection show
You should see the connected access point in a different font/colour.
Now, you can carry on with your task.
Method 2: Using iwd
Setup iwd
The iwd package comes with three main modules:
iwctl : The wireless client
iwd: The Daemon
iwmon : Monitoring tool
On the terminal type –
iwctl
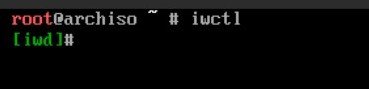
If you get a command not found, then you need to download the package from here.
So get help from any other system/laptop with an internet connection to download and install the package via mounting the USB.
Alternatively, if you have a USB dongle with the internet, then plugin that into your system. And install via the below commands.
The USB dongle should work out of the box in Arch and most Linux systems today to connect to the internet.
Arch
pacman -S iwd
Debian, Ubuntu, and other similar distributions
sudo apt-get install iwd
Fedora
sudo dnf install iwd
If you get an iwctl prompt (like below), then proceed to the next step.
Configure
Run the below command to get your system’s wireless device name.
device list
To get the list of WiFi networks, run the below command. Replace wlan0 with your device name on the below command and all the following commands.
station wlan0 get-networks
The command gives you the list of available WiFi network with security type and signal strength.
Connect
To connect to the WiFi network, run the below command with the WiFi access point name from the above “get-networks” command.
station wlan0 connect
Enter your WiFi password when prompted.
If all, goes well you should be connected to the internet.
Usage Guides
- You can check the connection using a simple ping command as follows. The ping replies successful packet transfers for a stable connection.
ping -c 3 google.com
- You can also check the status of the connection using the below command.
station wlan0 show
- The iwd keeps the configuration file at
/var/lib/iwdas a.pskfile with your access point name.
- This file contains a hash file that is generated using the password and SSID of your WiFi network.
- Press
CTRL+Dto leave from theiwctlprompt.
Wrapping Up
I hope this guide helps you to connect to the internet via the terminal. This helps when you have no other way to connect to WiFi. For example, if you are installing Arch Linux in a stand-alone system (not a VM), you need to connect to the internet to download packages via a terminal using pacman.
If you face any trouble, mention the error messages in the comment box below.



