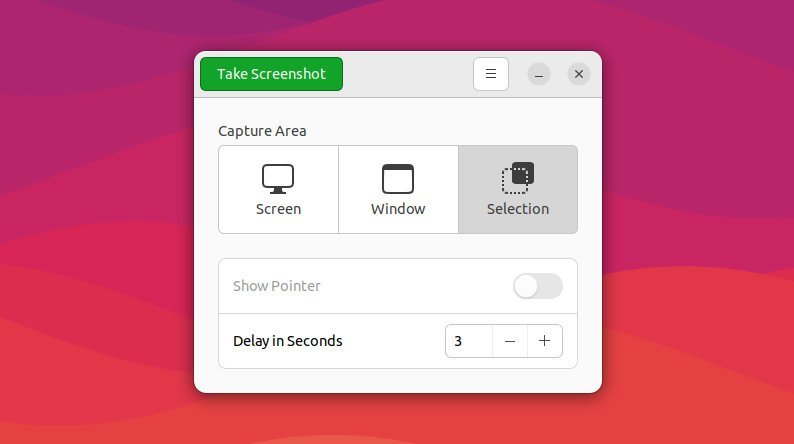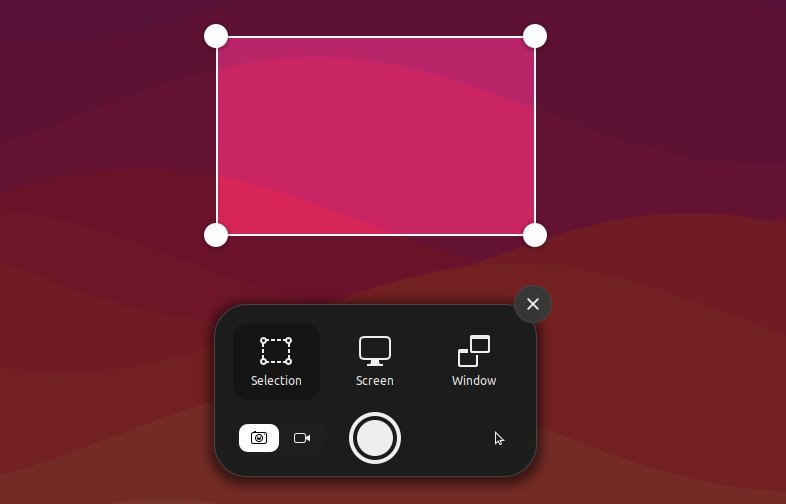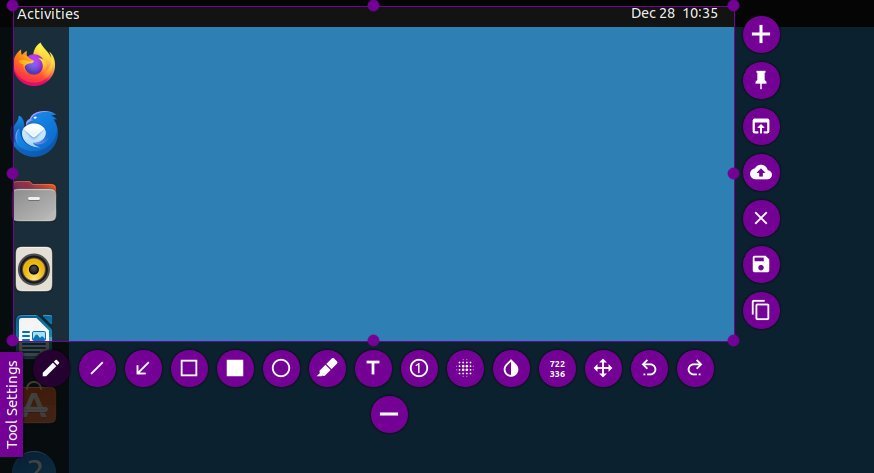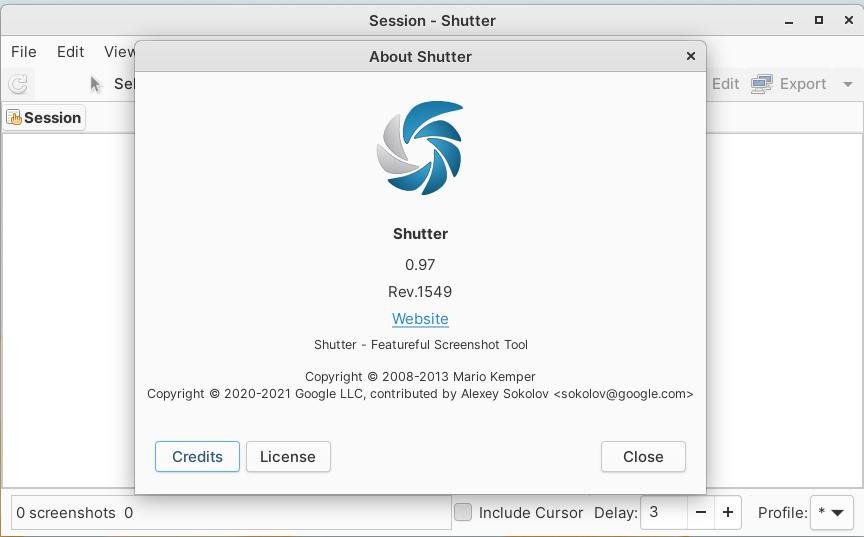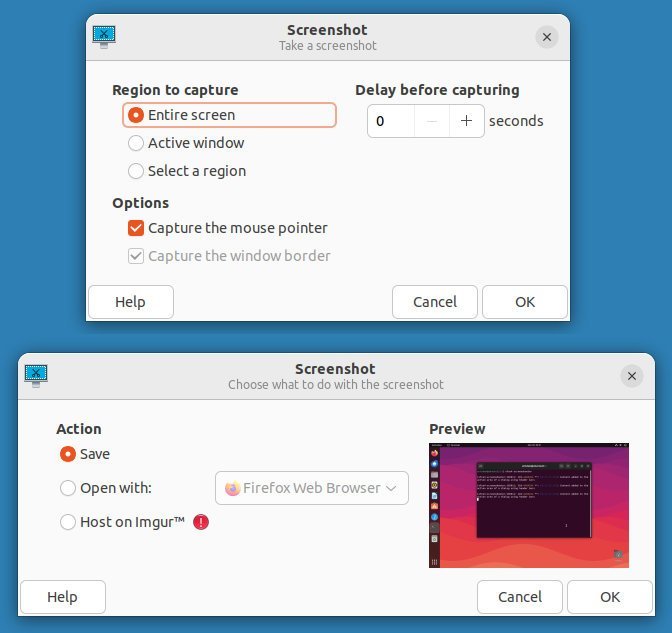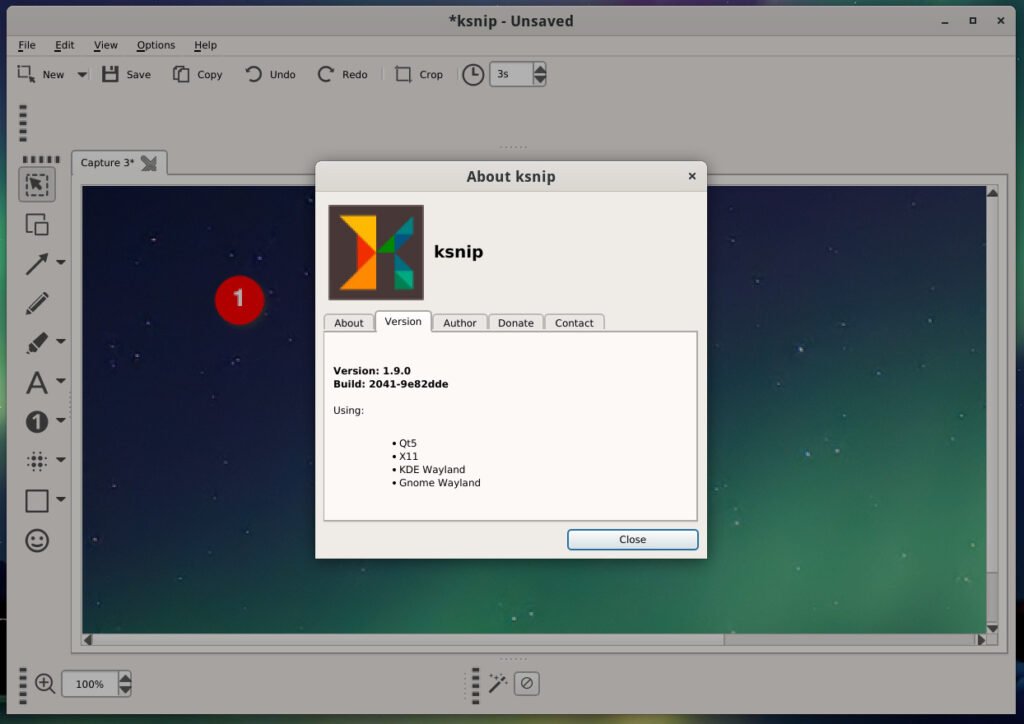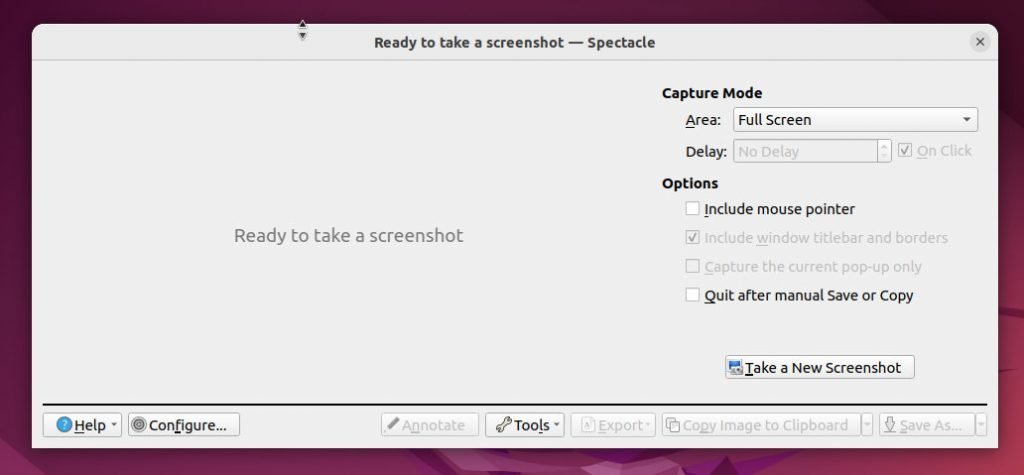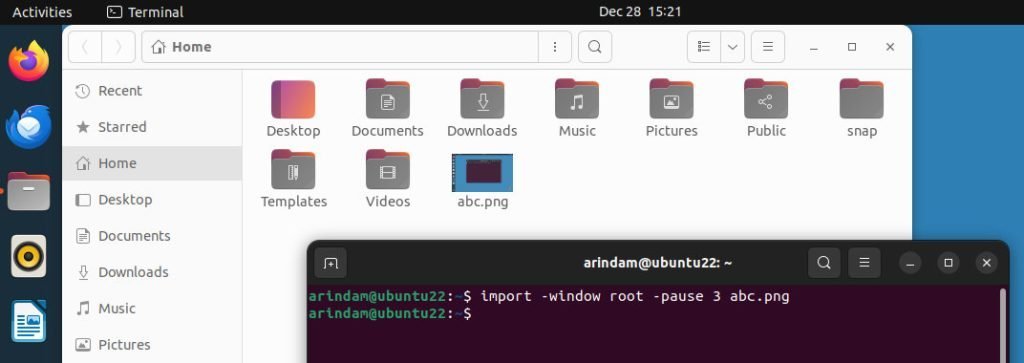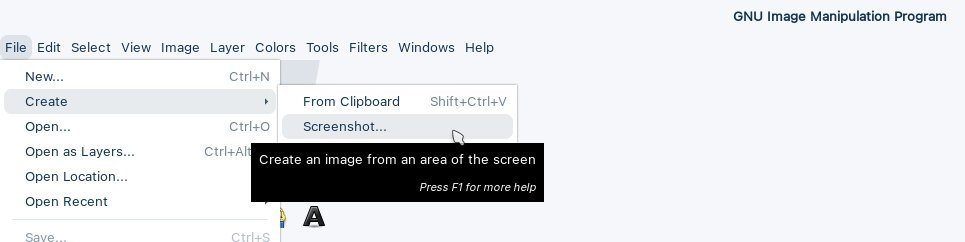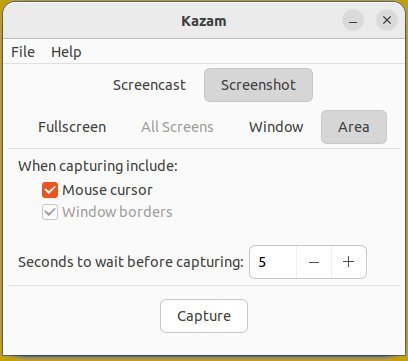We review some of the best Linux screenshot apps with their strengths, helping you make an informed choice based on your desktop environment, preferences, and desired features.
Whether you are documenting any process, troubleshooting an issue, reporting something or simply showing your desktop – capturing and sharing screenshots is an integral part. By default, every operating system maps screenshots to the print-screen key on your keyboard. However, if you need some special features, such as a delay before taking a screenshot, etc – you need to look for some additional screenshot apps in Linux.
While deciding on a screenshot app for your workflow, here are a few things you should note. These are pretty basic & I think, important features of any screenshot app.
- Window screenshot
- Area screenshot
- Entire screen
- Screenshot of the pointer or cursor
- Timer
- Autosave of the image file
- Option to copy the image to the clipboard
- Basic annotation
- Wayland support
In this article, we’ll explore some of the best screenshot tools available (for all desktop environments) for Linux, each with its own unique features and strengths.
Table of Contents
Best screenshot apps for Linux
GNOME Screenshot (legacy)
GNOME Screenshot was once the default screenshot tool for the GNOME desktop environment. Though replaced by a built-in utility in GNOME Shell version 42, it remains a popular choice for its simplicity and flexibility. One of the best features of this legacy utility is the simple user interface, timers, keyboard controls and more.
Here’s what you get & don’t get using this screenshot app:
| Features | Support |
|---|---|
| Window screenshot | Yes |
| Area screenshot | Yes |
| Entire screen | Yes |
| Screenshot of the pointer or cursor | Yes |
| Delay Timer | Yes |
| Autosave of the image file | No |
| Option to copy the image to the clipboard | Yes |
| Basic annotation | No |
| Wayland support | Yes |
You can install it using the commands present below:
| Distribution type/Install type | Command |
|---|---|
| Ubuntu, Debian, Linux Mint and related | sudo apt install gnome-screenshot |
| Fedora and related | sudo dnf install gnome-screenshot |
| Arch Linux | sudo pacman -S gnome-screenshot |
| Flatpak | Not available |
Official Resources:
- GNOME Screenshot GitLab Repository: https://github.com/GNOME/gnome-screenshot
- GNOME Help documentation: https://help.gnome.org/users/gnome-help/stable/screen-shot-record.html.en
Please note: GNOME Screenshot is no longer actively developed. However, it remains a functional and lightweight tool for basic screenshot needs.
GNOME Shell Screenshot
While GNOME Screenshot was once the default, in GNOME Shell version 42 and later, the screenshot functionality got integrated directly into the shell itself. While not a separate app, it still offers several features for capturing your screen. If you are using modern GNOME in Ubuntu, Debian or Fedora, while pressing the print-screen key activates this built-in app. There is no such separate GUI available.
Here are the feature highlights:
| Features | Support |
|---|---|
| Window screenshot | Yes |
| Area screenshot | Yes |
| Entire screen | Yes |
| Screenshot of the pointer or cursor | Yes |
| Delay Timer | No |
| Autosave of the image file | Yes |
| Option to copy the image to the clipboard | Yes (auto) |
| Basic annotation | No |
| Wayland support | Yes |
You can’t install it separately. It comes by default with the GNOME desktop environment.
Flameshot
Flameshot is a feature-rich, open-source screenshot application that goes beyond basic captures. It’s loved by Linux users for its intuitive interface, powerful annotation tools, and seamless sharing options.
It is one of the best which comes with annotation features before taking the screenshot and very handy.
Features:
- Capture modes: Screenshot entire screen, specific window, custom area, scrolling windows, or web pages
- Annotation tools: An arsenal of tools like arrows, lines, text, rectangles, blur, pixelate, and even custom brushes
- Editor: Crop, resize, rotate, adjust brightness and contrast, add shadows, and more
Here are the comparisons of this screenshot app with others in this list:
| Features | Support |
|---|---|
| Window screenshot | Yes |
| Area screenshot | Yes |
| Entire screen | Yes |
| Screenshot of the pointer or cursor | Yes |
| Delay Timer | Yes |
| Autosave of the image file | Yes |
| Option to copy the image to the clipboard | Yes |
| Basic annotation | Yes |
| Wayland support | Yes |
You can install it using the commands present below:
| Distribution type/Install type | Command |
|---|---|
| Ubuntu, Debian, Linux Mint and related | sudo apt install flameshot |
| Fedora and related | sudo dnf install flameshot |
| Arch Linux | sudo pacman -S flameshot |
| Flatpak | flatpak install flathub org.flameshot.Flameshot |
Official Website: https://flameshot.org/
Shutter
Shutter is a popular screenshot tool for Linux known for its balance of powerful features and user-friendliness. It offers a comprehensive set of capture options, built-in editing tools, and seamless sharing capabilities, making it a favourite for many users.
It is one of the oldest screenshot apps for Linux, which comes with amazing annotation tools and many features. However, it might be a little buggy in Wayland at the moment, but it can perfectly do the job.
Here are the feature highlights of Shutter:
| Features | Support |
|---|---|
| Window screenshot | Yes |
| Area screenshot | Yes |
| Entire screen | Yes |
| Screenshot of the pointer or cursor | Yes |
| Delay Timer | Yes |
| Autosave of the image file | Yes |
| Option to copy the image to the clipboard | No (manual) |
| Basic annotation | Yes (advanced) |
| Wayland support | Yes (few features may not work) |
You can install it using the commands present below:
| Distribution type/Install type | Command |
|---|---|
| Ubuntu, Debian, Linux Mint and related | sudo apt install shutter |
| Fedora and related | sudo dnf copr enable geraldosimiao/shutter sudo dnf install shutter |
| Arch Linux | sudo pacman -S shutter |
| Flatpak | Not available |
Official Website: https://shutter-project.org/
Screenshooter
Screenshooter (Xfce4-screenshooter) is a lightweight and efficient screenshot tool designed for the Xfce desktop environment only. While seemingly simple, it does have all the basic features you need in a screenshot app. If you are using Xubuntu or any distribution with Xfce desktop, this comes as default and is mapped to the print-screen key.
Here are the feature highlights:
| Features | Support |
|---|---|
| Window screenshot | Yes |
| Area screenshot | Yes |
| Entire screen | Yes |
| Screenshot of the pointer or cursor | Yes |
| Delay Timer | Yes |
| Autosave of the image file | No (manual) |
| Option to copy the image to the clipboard | No |
| Basic annotation | No |
| Wayland support | No |
You can install it using the commands present below:
| Distribution type/Install type | Command |
|---|---|
| Ubuntu, Debian, Linux Mint and related | sudo apt install xfce4-screenshooter |
| Fedora and related | sudo dnf install xfce4-screenshooter |
| Arch Linux | sudo pacman -S xfce4-screenshooter |
| Flatpak | Not available |
Official Website: https://docs.xfce.org/apps/screenshooter/start
KSnip
KSnip offers a feature-rich environment for capturing and editing screenshots. It supports various capture modes, including full screen, selected regions, and specific windows. KSnip’s user-friendly interface, coupled with advanced annotation tools, makes it a perfect choice for KDE desktop fans. Although it integrates well with the Qt-based desktops, you can still use it on non-Qt platforms as well.
As one of the readers reported, it was not actually developed by the KDE team, despite it being based on Qt and having the “k”.
Here are the feature highlights:
| Features | Support |
|---|---|
| Window screenshot | Yes |
| Area screenshot | Yes |
| Entire screen | Yes |
| Screenshot of the pointer or cursor | Yes |
| Delay Timer | Yes |
| Autosave of the image file | Yes |
| Option to copy the image to the clipboard | Yes |
| Basic annotation | Yes |
| Wayland support | Yes |
You can install it using the commands present below:
| Distribution type/Install type | Command |
|---|---|
| Ubuntu, Debian, Linux Mint and related | sudo apt install ksnip |
| Fedora and related | sudo dnf install ksnip |
| Arch Linux | sudo pacman -S ksnip |
| Flatpak | flatpak install flathub org.ksnip.ksnip |
Official website: https://github.com/ksnip/ksnip
Spectacle
The KDE team brings a stunning screenshot app, Spectacle. It is the default screenshot tool for the KDE Plasma desktop. It comes with a sleek UI but packed with features. It supports multi-monitor screenshots, annotations and more.
In my opinion, Spectacle is better than KSnip if you compare them. But for some unknown reason, it doesn’t have a Flatpak but provides a Snap!
Here are the feature highlights:
| Features | Support |
|---|---|
| Window screenshot | Yes |
| Area screenshot | Yes |
| Entire screen | Yes |
| Screenshot of the pointer or cursor | Yes |
| Delay Timer | Yes |
| Autosave of the image file | No (manual) |
| Option to copy the image to the clipboard | Yes |
| Basic annotation | Yes |
| Wayland support | Yes |
You can install it using the commands present below:
| Distribution type/Install type | Command |
|---|---|
| Ubuntu, Debian, Linux Mint and related | Use Discover to find it for Kubuntu. Not available for others as apt. |
| Fedora and related | sudo dnf install spectacle |
| Arch Linux | sudo pacman -S spectacle |
| Flatpak | Not available! |
Official website: https://apps.kde.org/spectacle/
ImageMagick
For users comfortable with the command line, ImageMagick provides a powerful and flexible solution for capturing screenshots. Its extensive capabilities go beyond simple screenshot capture, allowing users to manipulate images, apply filters, and perform various image processing tasks.
But, it works only in X11. Not in Wayland.
For example, if you want a simple screenshot of the current desktop with a filename with timestamp, use the following command.
import -window root -pause 3 Capture-$(date --iso-8601=seconds).png
To learn, visit “import –help” from the command line for more options.
Installation of Imagemagick:
| Distribution type/Install type | Command |
|---|---|
| Ubuntu, Debian, Linux Mint and related | sudo apt install imagemagick |
| Fedora and related | sudo dnf install imagemagick |
| Arch Linux | sudo pacman -S imagemagick |
Official website: https://imagemagick.org/index.php
GIMP
Many users don’t know that GIMP, the powerful image editor, also offers a screenshot-capture feature. It allows users to capture screenshots, edit them, and save them in various formats. GIMP’s extensive editing capabilities make it suitable for users who need more than just basic screenshot capture.
To take a screenshot using GIMP, from the file menu, select File > Create > Screenshot. You can then add options such as timer delay, area, and so on in the next window. It’s a pretty neat feature if you want more out of GIMP and better for your workflow.
But, being a raster graphics editor, you can’t add annotations in GIMP without importing separate image files of arrows, circles and so on.
Here are the feature highlights:
| Features | Support |
|---|---|
| Window screenshot | Yes |
| Area screenshot | Yes |
| Entire screen | Yes |
| Screenshot of the pointer or cursor | Yes |
| Delay Timer | Yes |
| Autosave of the image file | No (manual) |
| Option to copy the image to the clipboard | No (manual) |
| Basic annotation | No |
| Wayland support | Yes |
You can install it using the commands present below:
| Distribution type/Install type | Command |
|---|---|
| Ubuntu, Debian, Linux Mint and related | sudo apt install gimp |
| Fedora and related | sudo dnf install gimp |
| Arch Linux | sudo pacman -S gimp |
| Flatpak | flatpak install flathub org.gimp.GIMP |
Official website: https://www.gimp.org/
ScreenGrab
ScreenGrab is a lightweight, user-friendly screenshot tool that caters to users seeking simplicity and ease of use. Its intuitive interface provides essential screenshot capture capabilities without overwhelming users with unnecessary features.
It mostly comes pre-installed in LXQt desktop-based distributions such as Lubuntu, etc.
Here are the feature highlights:
| Features | Support |
|---|---|
| Window screenshot | Yes |
| Area screenshot | Yes |
| Entire screen | Yes |
| Screenshot of the pointer or cursor | Yes |
| Delay Timer | Yes |
| Autosave of the image file | Yes |
| Option to copy the image to the clipboard | No (manual) |
| Basic annotation | No |
| Wayland support | Yes |
You can install it using the commands present below:
| Distribution type/Install type | Command |
|---|---|
| Ubuntu, Debian, Linux Mint and related | sudo apt install screengrab |
| Fedora and related | sudo dnf install screengrab |
| Arch Linux | sudo pacman -S screengrab |
| Flatpak | Not available |
Official website: https://github.com/lxqt/screengrab
More
Kazam
Kazam goes beyond traditional screenshot tools by offering screen recording capabilities. It allows users to capture screenshots as well as record their desktop activities. Kazam is an excellent choice for users who require both screenshot capture and screen recording in a single, user-friendly package.
Here are the feature highlights:
| Features | Support |
|---|---|
| Window screenshot | Yes |
| Area screenshot | Yes |
| Entire screen | Yes |
| Screenshot of the pointer or cursor | Yes |
| Delay Timer | Yes |
| Autosave of the image file | No (manual) |
| Option to copy the image to the clipboard | No |
| Basic annotation | No |
| Wayland support | Yes |
You can install it using the commands present below:
| Distribution type/Install type | Command |
|---|---|
| Ubuntu, Debian, Linux Mint and related | sudo apt install kazam |
| Fedora and related | Not available |
| Arch Linux (using yay helper) | yay -S kazam |
| Flatpak | Not available |
Official website: https://launchpad.net/kazam
Recommendation
- Casual Users: For users who want a simple and straightforward solution without additional complexities, consider GNOME Screenshot (legacy) or Screenshooter. You can try Screengrab also.
- GNOME Environment: If you are using the GNOME desktop environment, GNOME Shell Screenshot is seamlessly integrated and offers a smooth user experience. Better to use that. But only drawback is there are no timer delay option.
- KDE Environment: For KDE Plasma users, Spectacle and KSnip provide feature-rich options tailored for the KDE desktop.
- Power Users: Users comfortable with the command line may find ImageMagick. For more advanced usage, try Flameshot.
- Comprehensive Features: If you require a comprehensive tool with advanced editing and annotation features, consider Shutter or Flameshot.
Closing Notes
Choosing the best screenshot apps for Linux depends on your unique workflow and taste. You can try experimenting with the above screenshot apps and see which one fits better for you.
Cheers.