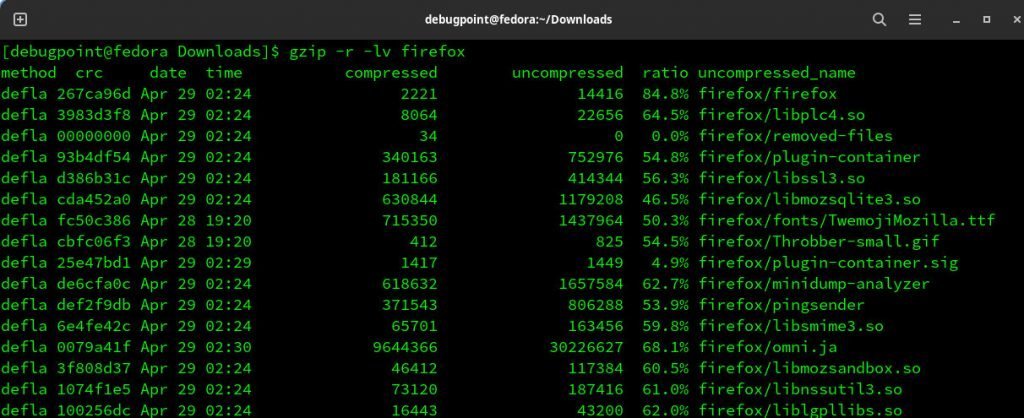This article contains helpful information and examples of Gzip command in Linux.
Gzip command in Linux is a lossless compression algorithm based on encoding LZ77 (Lempel-Ziv of 1977). It is also known as LZ1 compression, which is the basis for many lossy formats.
Compressing files using gzip creates a compressed archive with the extension .gz and preserves the file permissions, ownership modes (read/write/execute) and access/modify date timestamps. It compresses regular files and ignores symbolic links. The same program, gzip, can compress and decompress files in Linux.
Let’s take a look at some working examples.
Table of Contents
gzip Command in Linux
Syntax
gzip [OPTIONs] [FILEs]
By definition, gzip compresses only one file, creating a compressed file with the extension .gz or .z. However, you should create a Tar archive first, if you want to compress multiple files or directories. Hence, the compressed files should be with extension .tar.gz or .tgz.
When to use gzip?
It is recommended that you should use gzip only to compress text stream files, and archives. And don’t use gzip to compress PDF, audio or video files because those files are already compressed according to their own formats.
Compress files with gzip
The most simple compress command with gzip is below, compressing one single file.
gzip file1
The above command will compress file1 and creates a file1.gz. The command also deletes the original file.
If you want to keep the original file, then use the -k switch
gzip -k file1
Redirect to standard output
Gzip also provides switches to write directly to the standard output using option -c. Here’s an example of creating a redirection and writing it into a different compressed file.
gzip -c file1 > file1_copy.gz
Compressing multiple files
Although gzip compresses one single file, you can pass multiple files as an argument and make separate compressed files. The following example creates three different compressed files based on the input.
gzip file1 file2 file3
The above command will create three compressed files file1.gzip, file2.gzip and file3.gzip.
Compression percentage
Like the zip command we discussed in the prior article, gzip also allows a range of compression levels. The value range is 1 to 9. And the default value is 6. The value 1 means fast compression with minimum compression ratio, and a value of 9 means slower compression with maximum compression ratio.
gzip -1 file1
gzip -9 file1
Standard input
You can also pass a file as standard output via a pipe to Gzip and compress it.
{your command} | gzip -c > file1.gz
Compress entire directory
Using the recursive switch of gzip, you can compress all the files and folders of a directory to a gz file.
gzip -r documents
Extracting files with gzip
The gzip also provides a -d switch to decompress the compressed files. All the above options can be combined with the -d switch to get desired output. Here are some of the decompress examples:
The basic command is below:
gzip -d file1.gz
The above command will extract the file1.gz and delete the .gz file.
If you want to keep the compressed file, use the -k option with -d.
gzip -dk file1.gz
Likewise, you can decompress multiple files, as shown below.
gzip -d file1.gz file2.gz file3.gz
Furthermore, to recursively decompress all the files and folders in a directory, use the -r option.
gzip -dr documents
View compressed file information
Using the -l switch, you can see the details about a compressed file, such as compression ratio, file name, etc.
gzip -lv file1.gz
Closing Notes
Gzip can comp and decompress files and folders via the command line in Linux. You can also use this program in your shell scripts to automate backups and many use cases.
To learn more, visit the manual of Gzip.
If you have any questions, drop a comment below.