We list top 10 hidden feature of KDE Plasma desktop which would definitely make you more productive and save your precious time. Have a look.
KDE Plasma desktop is loaded with features. Like, really loaded. There are hundreds of options, tweaks available for the desktop itself and the KDE applications.
The features are so huge, long term Plasma users might not know about. In this article, I will touch upon some hidden KDE Plasma features that you probably never heard of.
Table of Contents
Top 10 KDE Plasma Hidden Feature
Following features uses term Super Key which is commonly known as Windows Key or the System Key in your keyboard. It is usually on the left side of the left ALT key. If you have Apple keyboard it has ⌘ key and for Chromebooks it has the magnifying glass icon key.
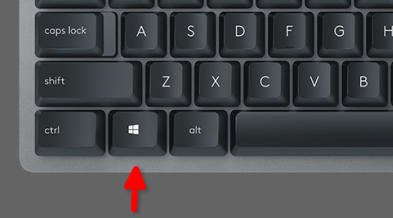
1. Krunner to launch anything
First, let’s talk about Krunner. If you are a long time KDE Plasma user, then you know about it. But still, this is one of the best desktop launcher that KDE Plasma has produced.
To launch Krunner, press ALT+SPACE from the keyboard. No matter where you are in your desktop – watching movies or whatever. When you press ALT+SPACE you should see a small search window at the top of your desktop. Now you can type what you want and bam! You have it right there. You can search files, run commands, launch apps, search Google – it even calculates simple math as well for you.
Press escape to close it.
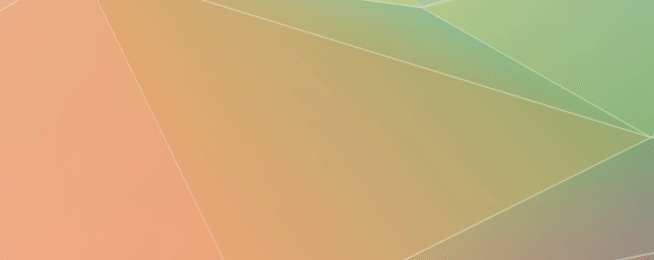
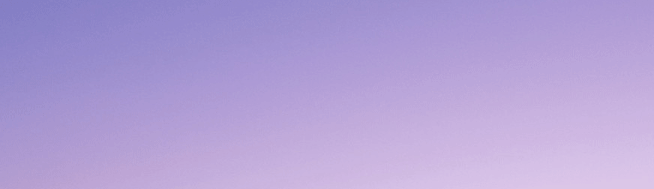
2. Move windows/dialog boxes
How you move around the application dialog boxes? You click on the title bar and drag using your mouse – right? Well, do you know that if you press Super key and click-hold left mouse button while keeping the pointer anywhere of the target window – you can easily move them. No accidental click or select the title bar. This is so useful once you memorize it while working.
3. Resize Dialogs
Resizing can be painful sometime. You carefully place your mouse pointer at the edge of your application window and hoping that mouse pointer converts to resize mode and resize. Well not anymore.
For quick resize, press super key and click-hold the right mouse button to see the magic. Amazing, isn’t it?
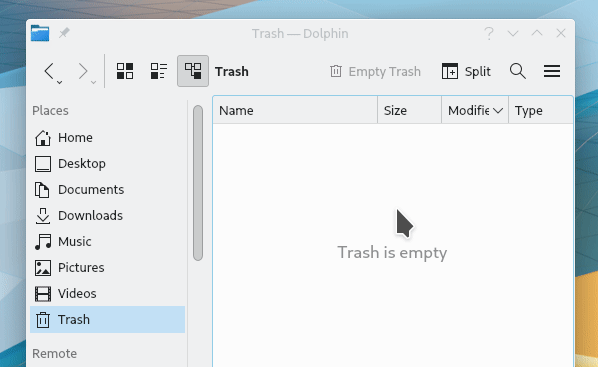
4. Tiling Windows
KDE Plasma supports window tiling in its desktop. And it is a very productive way to work, if you get used to it.
To tile any window – press Super key and arrow keys. For example, to tile to the right – press Super+right arrow key and so on.
Now, the above key combination tile it to the respective edges of your screen. But if you want to tile the windows to right-top section, press Super+hold down arrow and use the other arrow keys.
5. Present all Windows
Do you know that you can see all the open windows (much like GNOME overview) together in KDE Plasma desktop? All you need to do is press CTRL+F10 (Or, you can use the left-top hot corner). You can see all the application windows together with their thumbnail representation. Now you can mouse over and click to bring up any application. See the below video.
6. Search and Present a Window
The next hidden trick is somewhat an extension of the above method. Think about a situation where you have 50 PDF files opened. And you pressed CTRL+F10. Although it shows all the windows, it’s difficult to find out which one you would like to bring up. Right?
Now while you are in this screen, start typing the name of the PDF and you would see KDE Plasma filters the overview with only matching windows.
Isn’t is nice?
7. Zoom the entire desktop. Wait, what?
Yes. Do you know that you can actually zoom-in or zoom-out the entire KDE Plasma desktop? It’s not just one application view zoom function. It’s the entire desktop. It’s sometime very useful when you just need to zoom everything there on the desktop. Here’s how you can do it.
Press super key and equal sign (=) together to zoom-in. And press Super key with minus sign (-) to zoom out.
8. Virtual Desktop Tricks
Many not aware that a good way to manage your work is using workspaces. In KDE, it called as Virtual desktop. That means, you can create as many as virtual desktop from Settings > Workspace Behavior > Virtual Desktops > Add.
To view all the virtual desktop in a Grid mode, press CTRL+F8. In the grid mode, you can right-click on any window to make that displayed in all desktops!
9. Tone down the Desktop menu
Over the years, I heard opinions that KDE Plasma’s Desktop context menu (via right click) have too many menu options. This is how it looks.
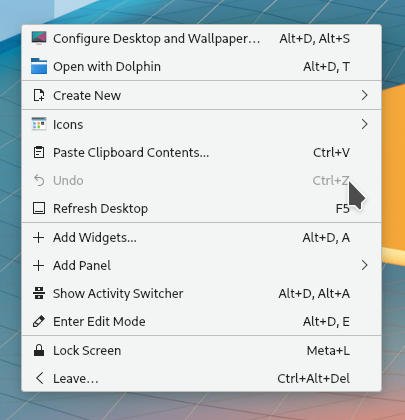
You can actually change how it looks with just a single settings change. Open up the right click menu and choose
Configure Desktop and Wallpaper > Mouse Actions and select Application Launcher against Right Button.
Now you have a neat menu, instead of the default one.
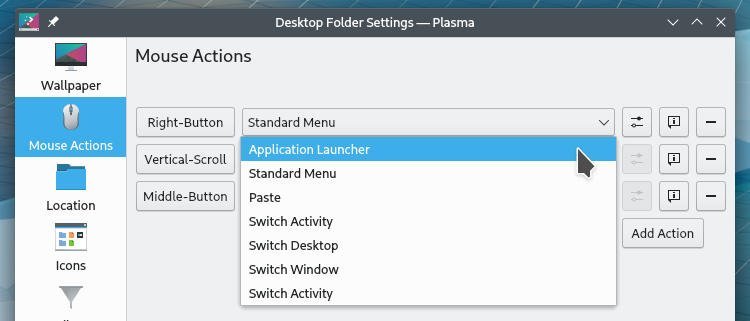
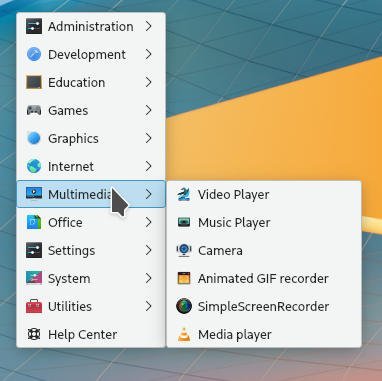
10. Alternatives and Application Menu
Do you know that KDE Plasma provides three different types of application launchers out-of-the-box? Here it is.
Right-click on the application menu icon on the task bar and click Show Alternatives. This pops up another small menu which shows you how many alternatives you can choose from. You can have full screen application menu, or the classic application launcher or, a minimal one.
Select one of them and click Switch.
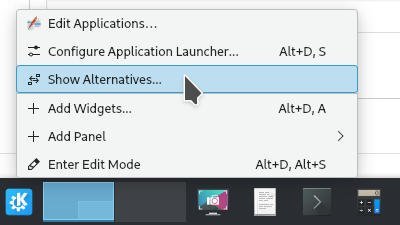
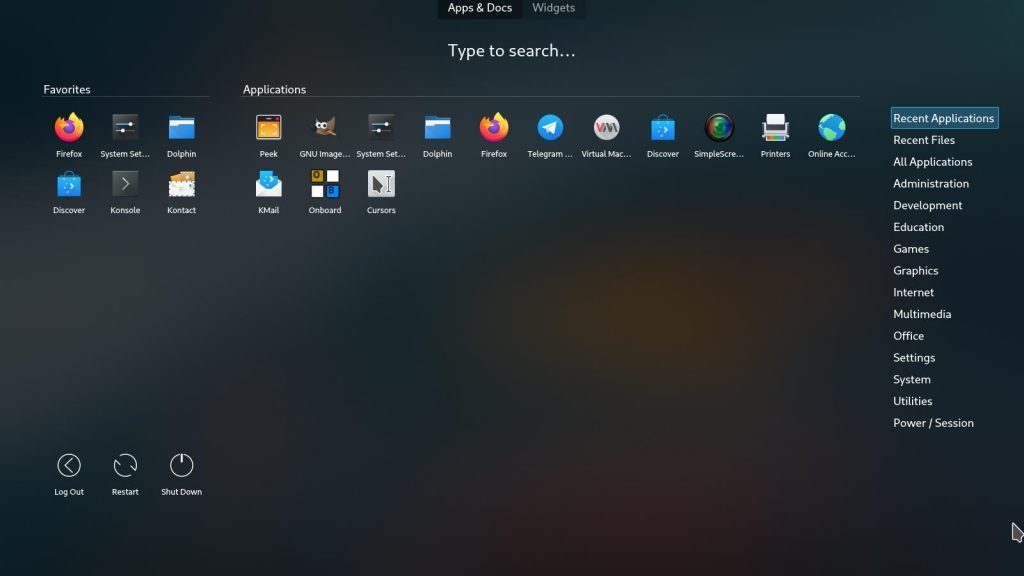
Bonus Tips
11. Changing the Main Bottom Panel Position
Unless you know, it is little difficult to change the position of the main bottom panel of KDE Plasma. That means, if you want the panel to the left, or at the top. So to do that, right-click on the Panel and select Enter Edit Mode.
Now click and hold on the Screen Edge button. Once your mouse pointer changes to drag icon, drag this to anywhere in your screen to move your panel. Once you are satisfied with the position, release the mouse hold. You can also use the little arrows to increase/decrease the length of the panel icons.

12. What are the widgets having ‘Show Alternatives’ option
The Show Alternatives option that I mentioned earlier is not available for all widgets. There is no list available that shows which of the widgets have the show alternatives available. So, in this final trick, here are the list of widgets that have show alternative options.
Clock
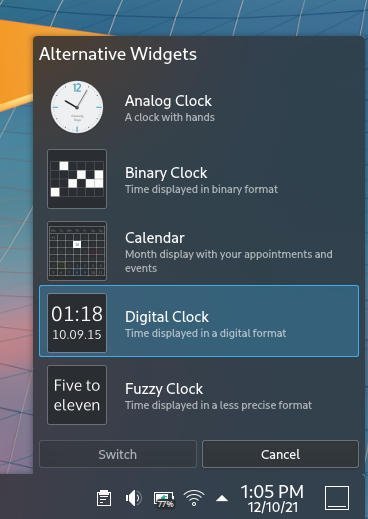
Task Manager
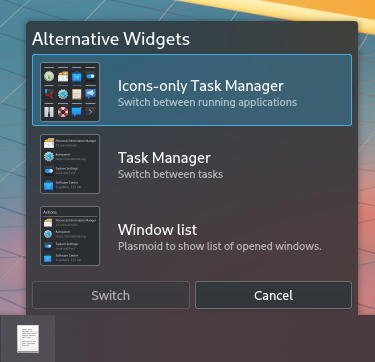
Show Desktop

Application Menu

Closing Notes
There you have it. Some of the coolest and hidden features of KDE Plasma desktop which you may not know about, until now. I’m sure, if you learn some of them, your productivity definitely increase. More importantly, it will save time.
So, what is your favorite hidden feature of KDE Plasma desktop? Let me know in the comment box below, and I will add it in this guide.