Workspaces allow you to have multiple virtual desktops, each with its own set of open applications and files. It’s like having separate desks for different tasks, and you can switch between them effortlessly.
Imagine having one workspace for work-related tasks, another for personal activities, and a third for entertainment. No more juggling windows or overcrowded desktops – workspaces are the solution.
All the modern Linux desktop environments feature workspaces such as KDE Plasma or GNOME. If you are using Linux Mint Cinnamon desktop, you can easily configure workspaces. It is one of the underrated features of Linux Mint. Let’s see how you can enable and configure it.
Table of Contents
Enable and navigate workspaces in Linux Mint
- By default, Linux Mint features four workspaces. But it is hidden behind a keyboard combination.
- Press
CTRL+ALT+UPkey from your keyboard to bring up the workspace view (see Figure 1). - You can also enable this using the workspace switcher icon on the bottom taskbar.
- Press
ESCAPEto go back to the desktop view. - On the workspace view, click on any workspace to activate it. You can also press the RIGHT arrow to navigate.
Adding and removing workspaces
- As I said above, there are four default workspaces. But you can add more!
- Go to the workspace view with CTRL+ALT+UP from the keyboard and click on the [+] button on the right side (See Figure 2).
- You can see the workspace view changes, and the new ones are added at the bottom.
- If you want to remove the workspaces, click on the [x] button at the right-top corner of each workspace (See Figure 4).
Renaming workspace
By default, Linux Mint renames workspaces by numbers such as Workspace 1, Workspace 2 and so on. You can go to the workspace view and double-click on the name. And change it (See Figure 5).
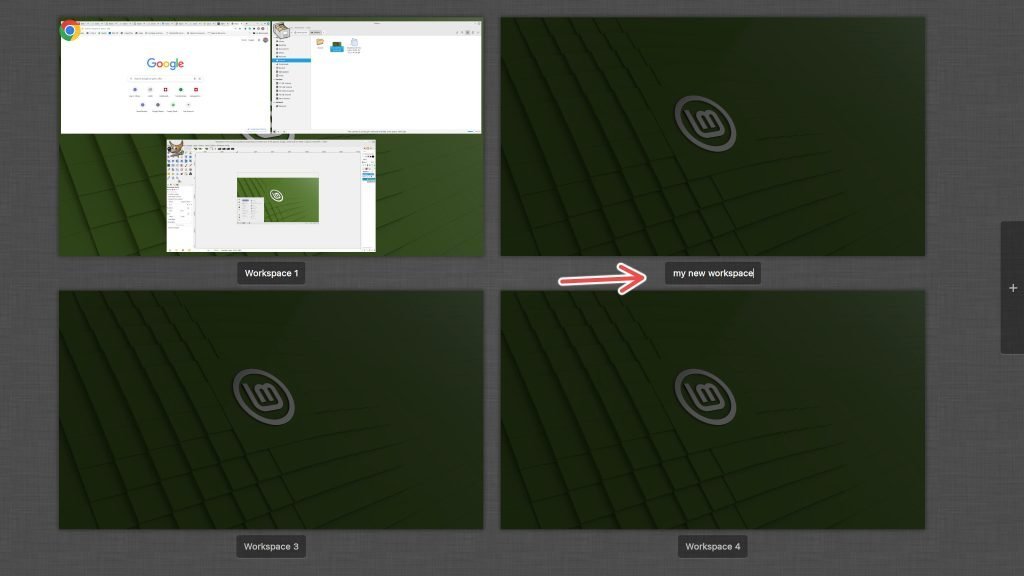
Closing Notes
Consider grouping related applications on a single workspace. For instance, you can have a workspace dedicated to coding, another for web browsing, and another for office tasks. You can also create one for work, one for leisure, and another for project management. This way, you can seamlessly transition between tasks.
Consider using workspaces with hot corners enabled to view the open windows. This way, you can get a feel of a modern desktop while using legacy Linux Mint Cinnamon.
Cheers.



