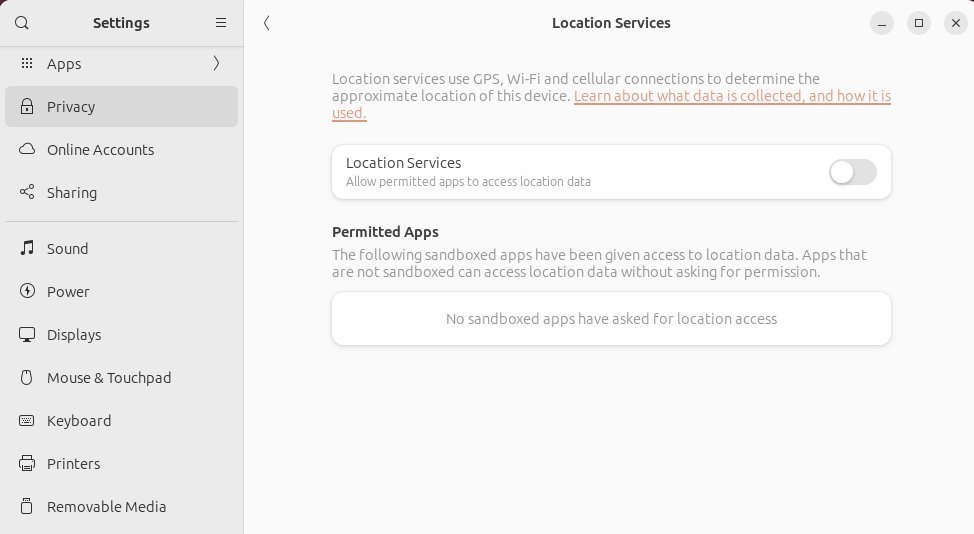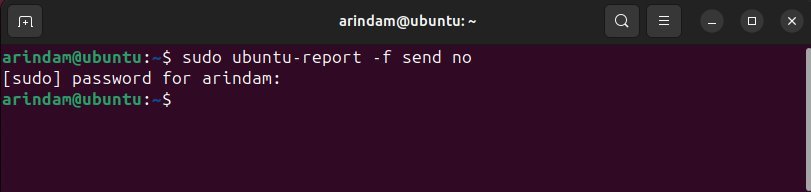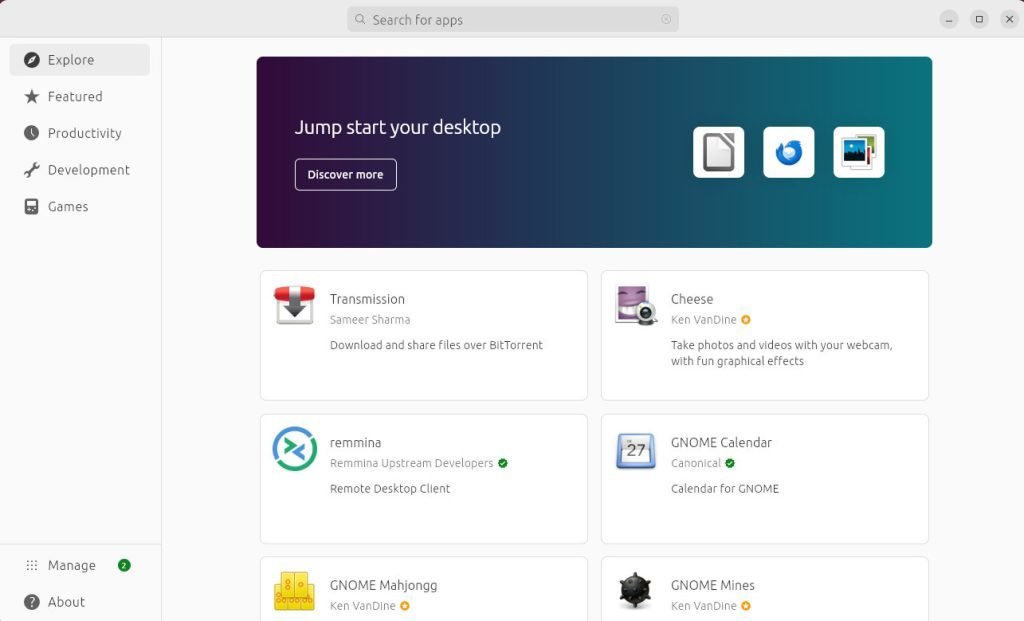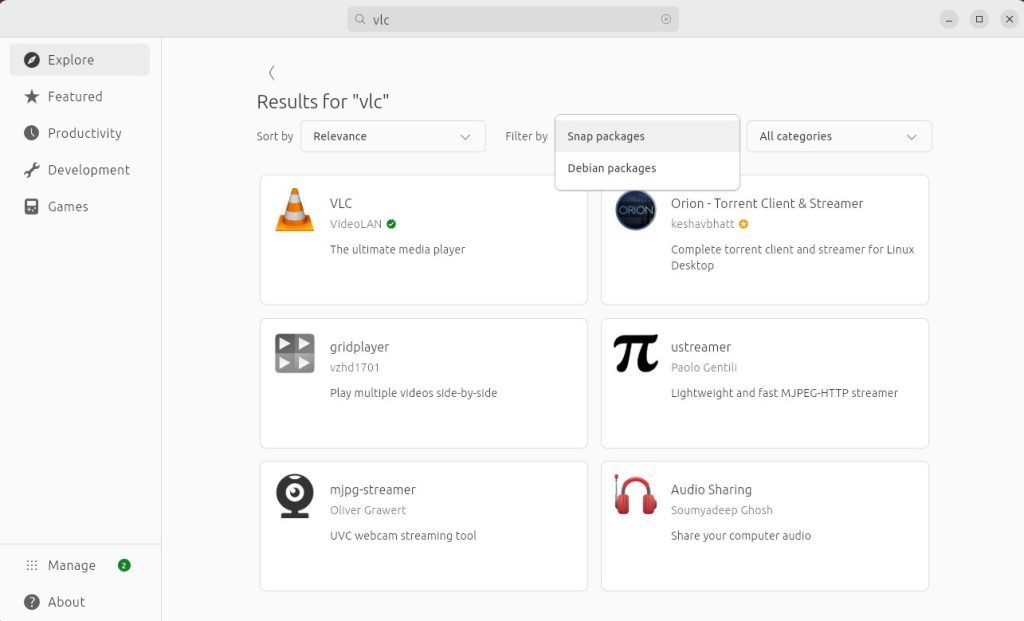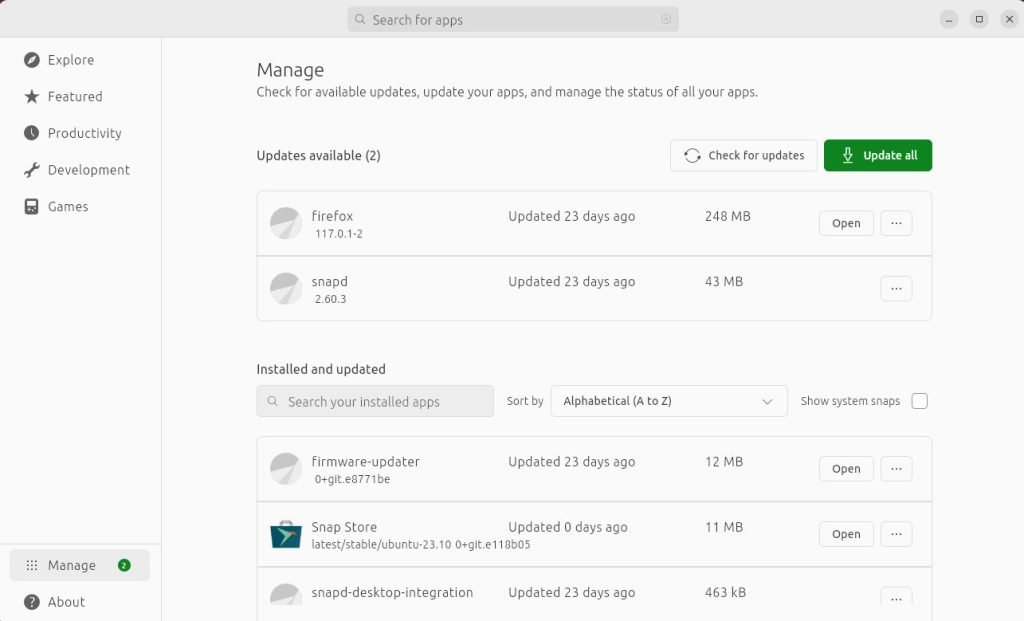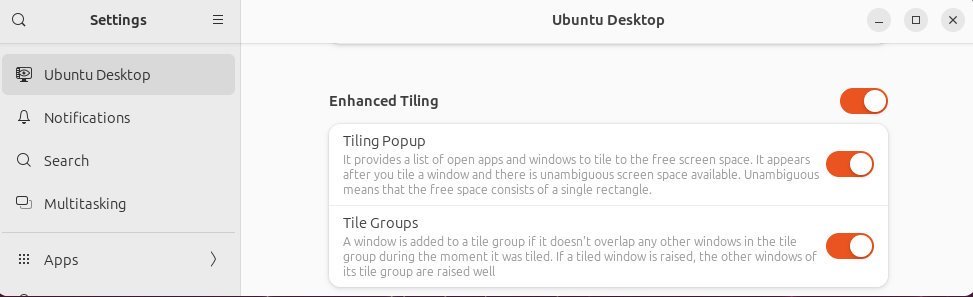Ubuntu 23.10 brings exciting new features such as GNOME 45, the latest Kernel 6.5, the latest refinements in GNOME desktop and more.
I am sure you are excited to try them.
But wait.
Before you head over to enjoy a new installation of Ubuntu, here’s an assorted list of customization tips which you can’t miss.
Table of Contents
10 Things to Do After Installing Ubuntu 23.10
Update your system
The first thing you need to do after installing Ubuntu 23.10 (or any other Linux distribution) is to update your system. Often, the latest ISO may not contain all the updates due to time differences. So, to update your system, open a terminal window and run the following commands.
sudo apt update && sudo apt upgrade
Once the commands are complete, you can proceed to the next steps.
Remove Firefox Snap and install Flatpak or deb
Since the last few years, Firefox has come as a Snap package on Ubuntu desktops. Now, if you are an average user, this may not be a problem or a thing to worry about. However, many users may not like the Snap package of Firefox for several reasons. For example, the startup time is slow, snap update notification pop-up, etc. Although the snap experience is improving every day, you can still have options to remove Snap completely or remove Firefox Snap for native Debian package formats.
So, to completely remove Firefox as Snap, you can follow the guide on this page that I have written. It’s a little complex and may take time. And install a deb version of Firefox from PPA or use the Flatpak version.
As I said, this is an optional tip; you may skip it if you want.
Remove Snap completely
This is an advanced tip, which is optional. If you want to de-clutter your Ubuntu installation from Snap completely, you can do it using the steps outlined in my guide. Although, for general users, it may not matter much. But you can still go ahead and remove Snap completely from Ubuntu.
Install and Enable Flatpak
Ubuntu Desktop never ships Flatpak by default and never will. And since the 23.04 release onwards, the official Ubuntu flavours also won’t ship Flatpak by default. It’s a decision which has been jointly taken by Canonical and official flavour maintainers.
That said, the Flatpak ecosystem is growing, and the Flathub app store is being curated every day with many new applications. If you want, you can set up Flatpak for your new Ubuntu 23.10 system.
To enable Flatpak applications in Ubuntu 23.10, follow the below commands.
sudo apt install flatpak
flatpak remote-add --if-not-exists flathub https://flathub.org/repo/flathub.flatpakrepo
reboot
Also, if you want to learn more about this process, read this nice guide, we published a while ago on how to install Flatpak apps from Flathub.
Review privacy settings
I recommend you opt out of any data collection after installing Ubuntu. Everyone knows that it’s difficult to protect your privacy over the internet, no matter how hard you try. These little steps matter.
To configure the privacy, open Settings and select Privacy. Then, review the settings listed under privacy. For example, you can turn off location services completely using the below settings page.
Also, ensure to disable backend reporting to Ubuntu servers with your usage. Run the following command to do that. Unfortunately, there is no option in the settings to disable it.
sudo ubuntu-report -f send no
Explore GNOME 45 Features
Ubuntu 23.10 desktop version comes with shiny new GNOME 45. This release of GNOME brings some interesting visual changes which you should be aware of.
Firstly, the workspace indicator is now changed, which resides at the left-top corner. You should see a pill/dot-shaped section showing the number of workspaces. You can use the mouse scroll to navigate your workspaces after clicking on it.
Secondly, the Files and other apps, such as Settings get a new look with split header bar adwaita styles (See below image). The Files hamburger menu moved to the left with labels and progress indicators.
You can learn more about the GNOME 45 release on my feature highlights page: GNOME 45 – Best New Features.
Remember to check out the new App Center
Ubuntu 23.10 introduces a new “App Center”, which replaces the Software app of GNOME. This new App Center features only Debian and Snap apps from the Snapcraft store. It’s a nice application designed to give new users easy access to install and remove software.
The search option shows whether you want to list only Debian or Snap apps. You can also review the updates available for your apps from the Manage option and apply those updates.
That said, you should get familiar with this new App Center since it is likely to stay in Ubuntu in future releases.
Explore and customize Tiling
If you are a fan of tiling windows, you should be glad to know that it comes built-in with this release. You can easily customize the tilings from the new options under Settings > Ubuntu Desktop page. You can enable/disable Tiling popups or Tile groups. The tiling is enabled by default. So, you don’t need to install additional GNOME extensions for the Tiling feature.
Install additional packages
It’s important to ensure you can play all video and audio formats on your Ubuntu desktop. If you skipped the extra package installation during the setup, you could install them via the below commands.
sudo apt install ubuntu-restricted-extras
This should settle any video or audio playback problem in Ubuntu. Especially with GNOME Videos, which can’t play anything by default.
Setup basic apps
Ubuntu 23.10 installation gives you two options: a minimal install and a base install. The minimal install only comes with basic items, whereas the base install comes with LibreOffice and other key applications.
However, whatever option you choose, you still need a few more applications for your workflow. And these are pretty common for a Linux desktop.
Hence, here’s a quick list of generic apps which I think you can go ahead and install.
- GIMP – Advanced photo editor
- VLC – Media play that plays anything without the need for additional codecs
- Leafpad – A lightweight text editor (even lightweight from default gedit)
- Synaptic – A far better package manager
- Gradience – Change the look of GTK4/Adwaita apps and colours!
Command to install them:
sudo apt install -y gimp vlc leafpad synaptic
Bonus Tips
Get some GNOME Extensions
The GNOME 45 desktop in this release is sufficient enough with basic settings. However, if you want to further customize GNOME with blur effects, top bar items and quick settings, then you may try the following guides, which I prepared exclusively for separate components of the GNOME desktop.
- 20 best GNOME Extensions for everyone
- Best extensions for GNOME top bar
- Best extensions for GNOME quick settings
Prepare backup
Make sure you prepare for backup from the beginning. We always feel the necessity for backup when we run into difficult situations. Please create system restore points after you install a fresh Ubuntu. It might take a few GBs of your disk space. But you will thank for this later when you run into issues.
The easiest way to do that is by using the app Timeshift.
Here are the commands you can run from the terminal to install. After installation, you can open and follow the on-screen instructions to set up a backup.
To install it from the stable repo (recommended):
sudo apt install timeshift
To install from PPA (latest version):
sudo add-apt-repository -y ppa:teejee2008/ppa sudo apt update sudo apt install timeshift
Install nice fonts
Fonts impact everything. It’s one of the small yet impactful settings. However, Ubuntu comes with a default “Ubuntu regular” font, which is also good.
But you can also go ahead and install some nice fonts from Ubuntu’s official repo. Here is some command to install them.
sudo apt install fonts-roboto fonts-cascadia-code fonts-firacode
After installation, you can change the font using the GNOME Tweak tool.
Install TLP
You must take care of your laptop battery if you are a heavy laptop user. While no battery is everlasting, you can still take some steps to ensure it lasts longer. The TLP is one of the best programs available in Linux, which helps to do that automatically. All you need to do is install it using the following command and run.
sudo apt install tlp
As per the recommendation, always keep the battery strength between 50% to 80%. Don’t overcharge or let it discharge below 50%. Don’t keep it plugged into power continuously.
Wrapping Up
So, there you have it. Ten gettings started tips with some bonus for your Ubuntu desktop journey.
I hope this helps and that you get to install & tweak your desktop with further customization. In the comment box, let me know your best after-install tips in Ubuntu.